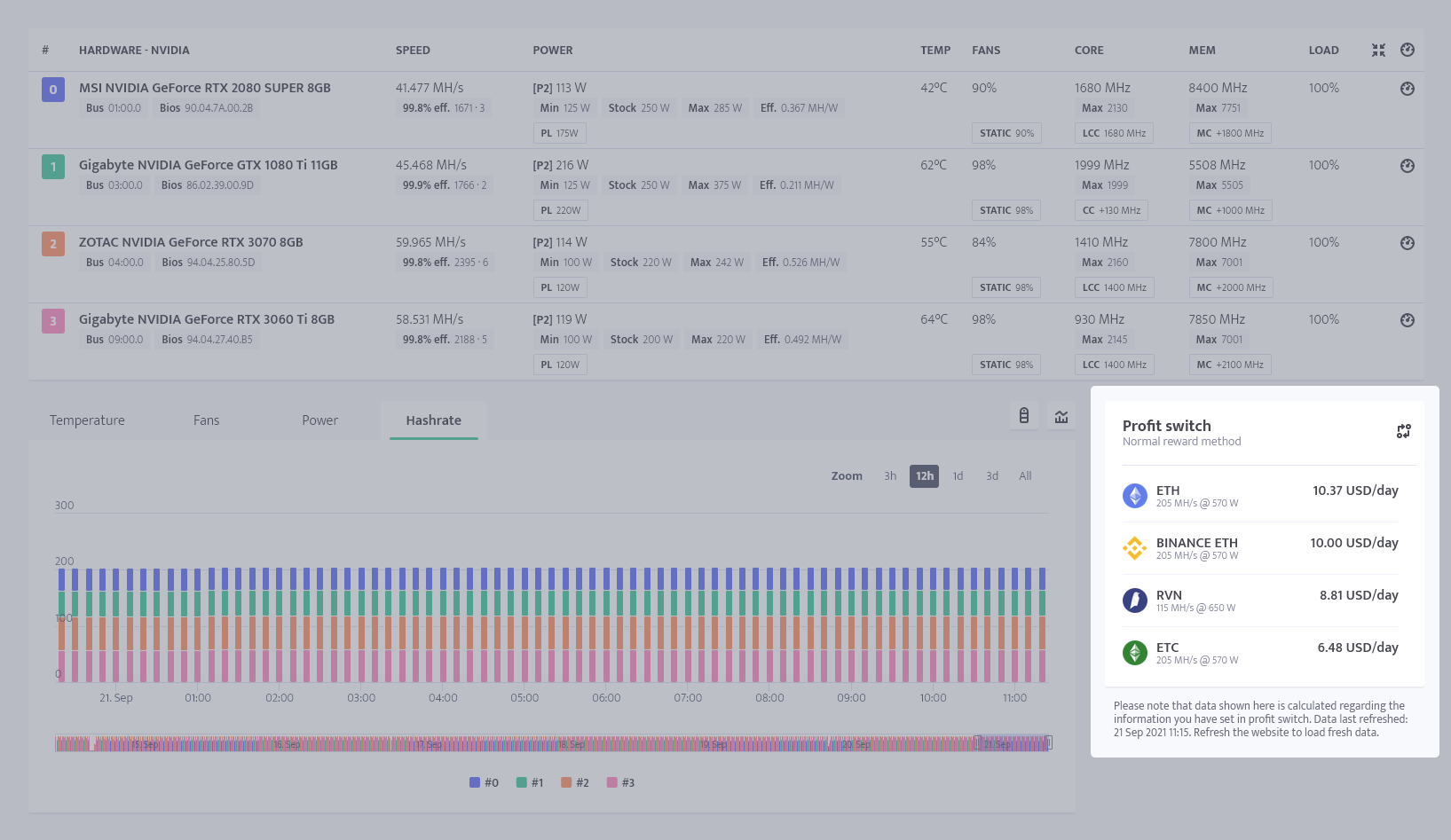Worker
The worker's profile, also known as the worker's details or info page is the hub for all the things related to managing a specific worker. It includes several sections with hardware and software data including statistics in graph form, earnings estimations, as well as alerts, actions, notes and several statuses shown.
In this article we'll go over those one-by-one and explore each part in some detail with more details available in linked articles.
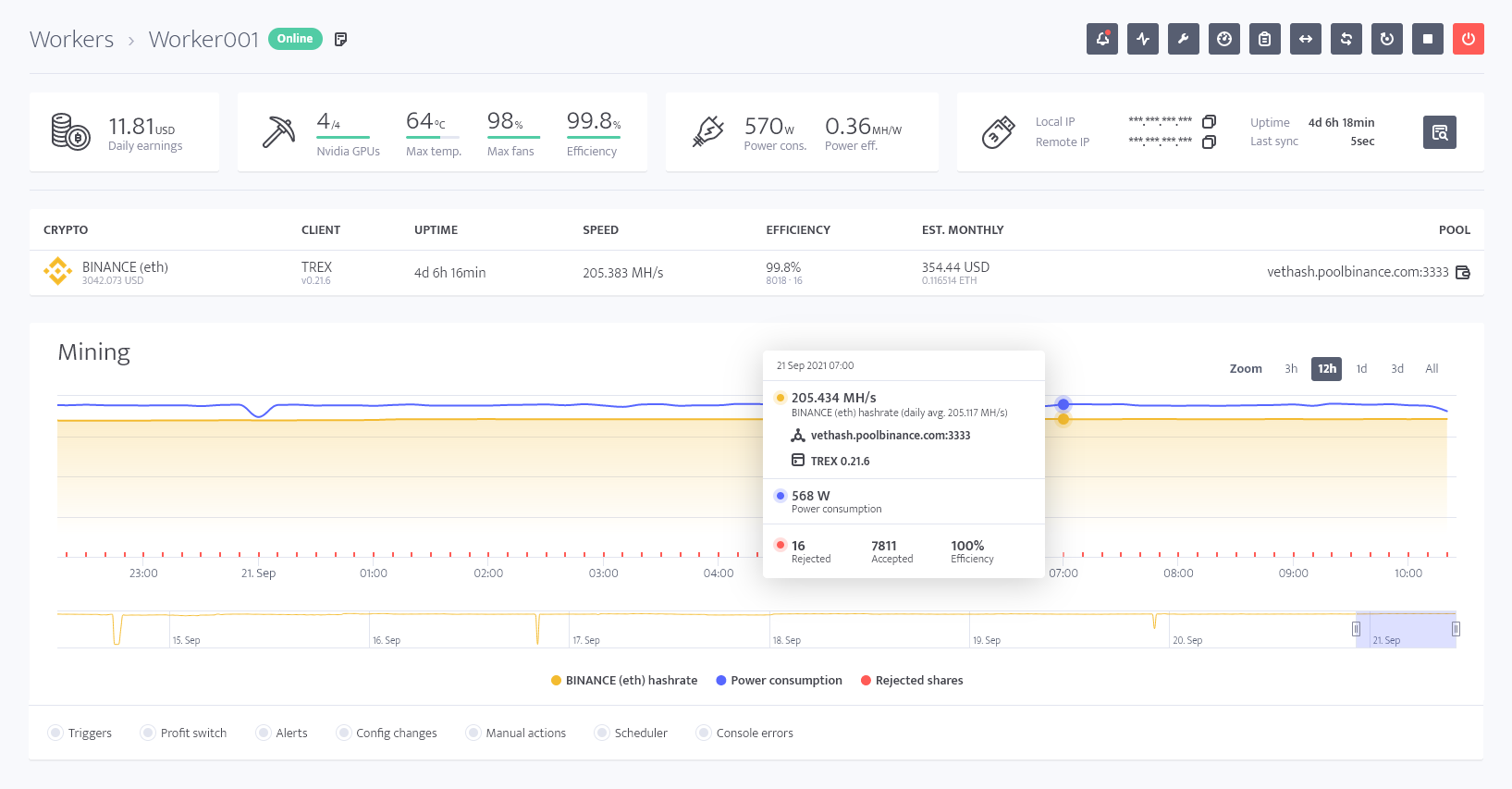
Header
The top left section is the header of the worker.
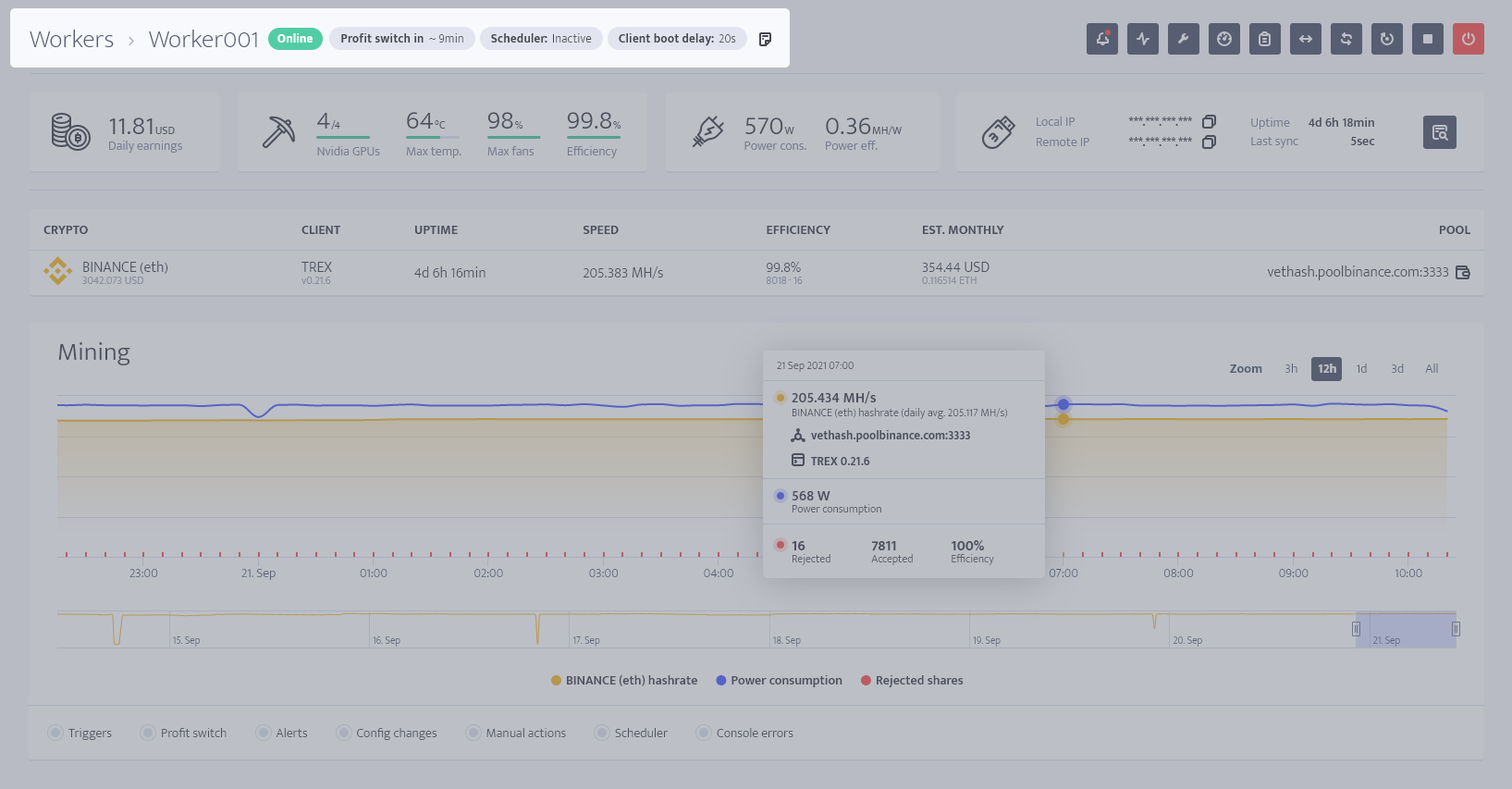
Header includes:
- Name: The name of the worker;
- Status: Status states (online, offline, booting, switching, missing hardware, etc.);
- Scheduler: Scheduler status, when there is a Scheduler entry for the worker;
- Profit switch: Profit switch status, when there is a Profit switch enabled for the worker;
- Boot delay: Delay information, when there is delay enabled for the mining client;
- Notes: Notes button which is colored in light when there is no notes saved to the worker or dark when there are notes.
Actions
Next to the header there is the block of quick actions.
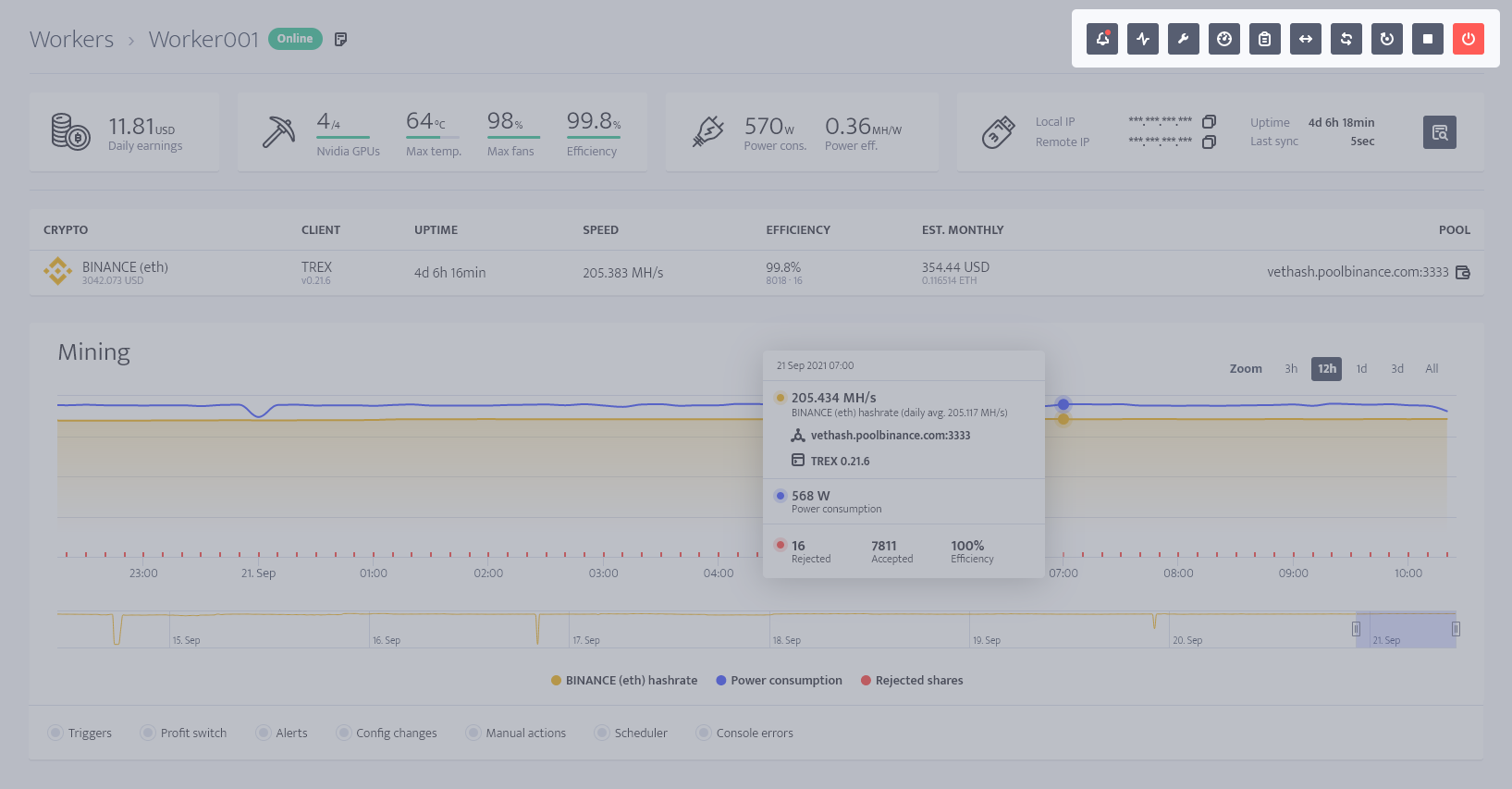
Actions include:
- Latest activity: The latest activity and alerts menu, showing logs of important events, with ability to pause the alerts and triggers activity.
- Config: Edit config button, pressing which opens the worker configuration page and loads the current worker's settings entries.
- ClockTune: ClockTune menu, which allows you to quickly switch between ClockTune overclock profiles, remove profile, or open the edit menu for the profiles, as well as a link to open ClockTune profiles management separate page.
- Tasks: Tasks menu, listing current tasks applicable to the worker, discard or mark as completed, as well as functionality to add a task or open the Tasks management page.
- Switch: Switch button, which opens a menu, which allows the workers to be switched to a different template and toggle CPU mining and Profit Switch.
- Restart: Restart software button, which restarts the minerstat node and mining client.
- Reboot: Reboot button, which shuts the system down and turns back on
- Stop and start mining: Stop mining button, stops the miner client but leaves the minerstat node on, so worker is still online and can be issued commands, config changes, etc.
- Shut down: Shut down button, with full shutdown, forceful shutdown, and Power Cycle available in selection upon pressing it. Power Cycle shuts the worker down, waits 20 seconds and powers back on.
Overview
The top section is the overview of the worker.
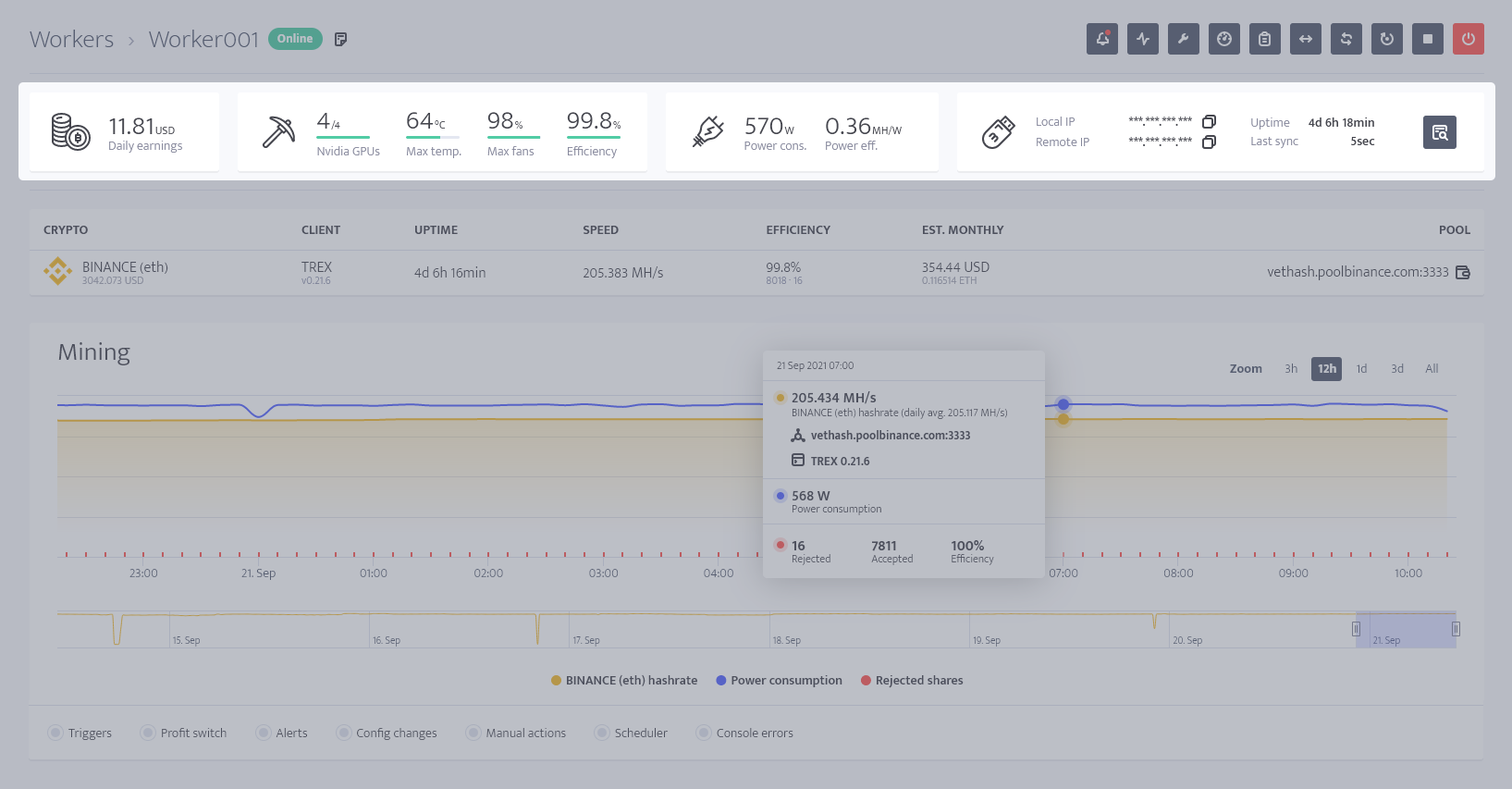
Overview includes:
- Estimated earnings: Estimated daily earnings;
- Hardware data: The number of GPUs (or boards for an ASIC), as well as max temp and fan speed, mining efficiency;
- Power data: Power consumption and power efficiency;
- System data: System information with local and remote IPs, using which you can open remote console uptime and System Specs button, containing information like node and driver versions, CPU, motherboard model, etc.
Mining section
The next section is the one depicting the currency (and it's price) currently being mined by the worker. This includes the client in use, the speed and efficiency, pool address, with a wallet button next to it to open the profile on the pool's website, as well as uptime.
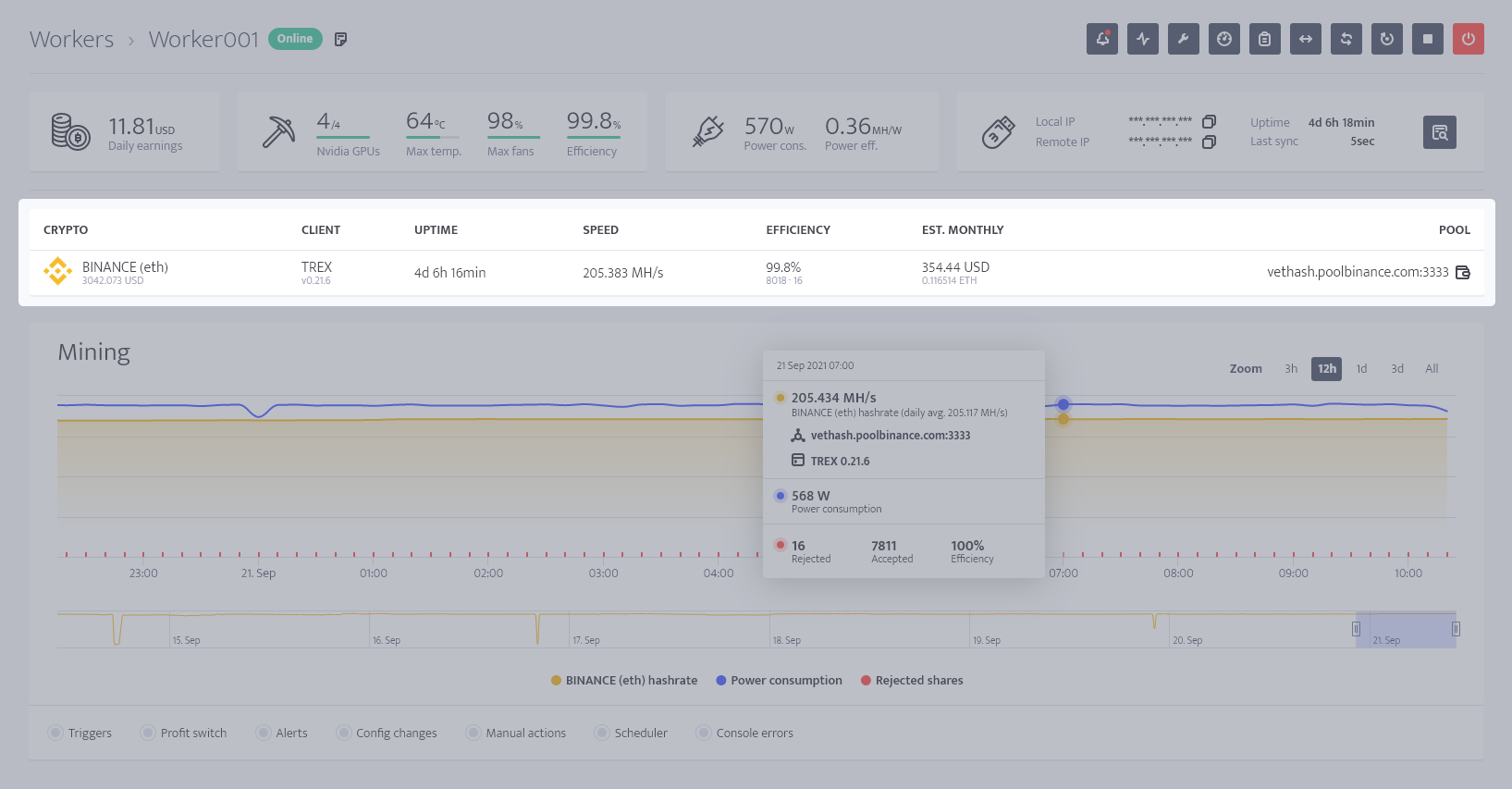
Right under the current сurrency being mined is a graph with hashrate, power consumption of the worker shown in line with 10 minute intervals for each data point. Upon hovering over the graph, details with shares power consumption and efficiency, exact hashrate, pool address and client used pop up, and a timestamp on top of it.
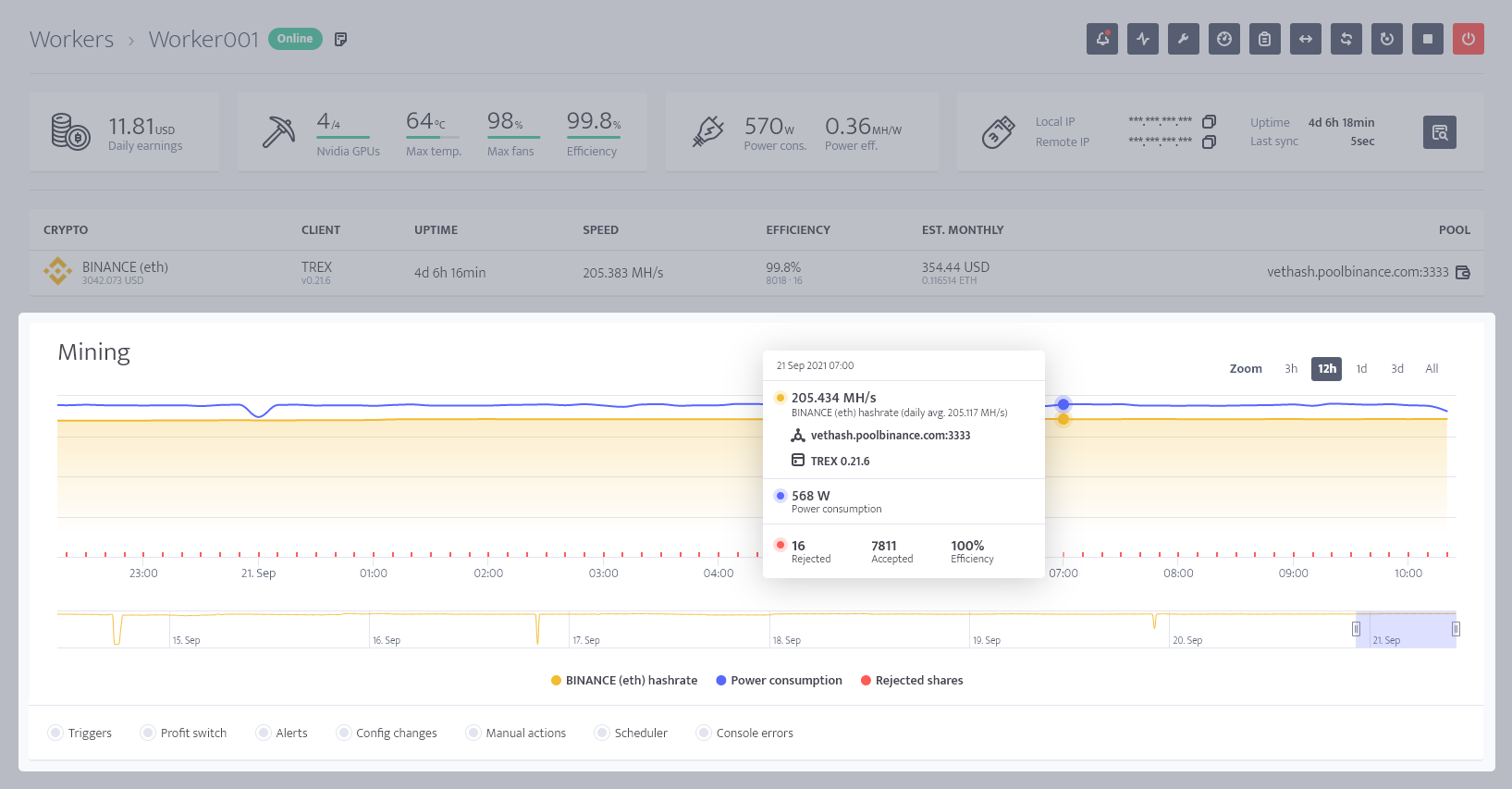
Under the graphs, you can enable various sections of the graph, i.e. Triggers, Profit Switches, Alerts, Config changes, Manual Actions, Scheduler, etc. to be displayed in the graph with timestamps as vertical lines.
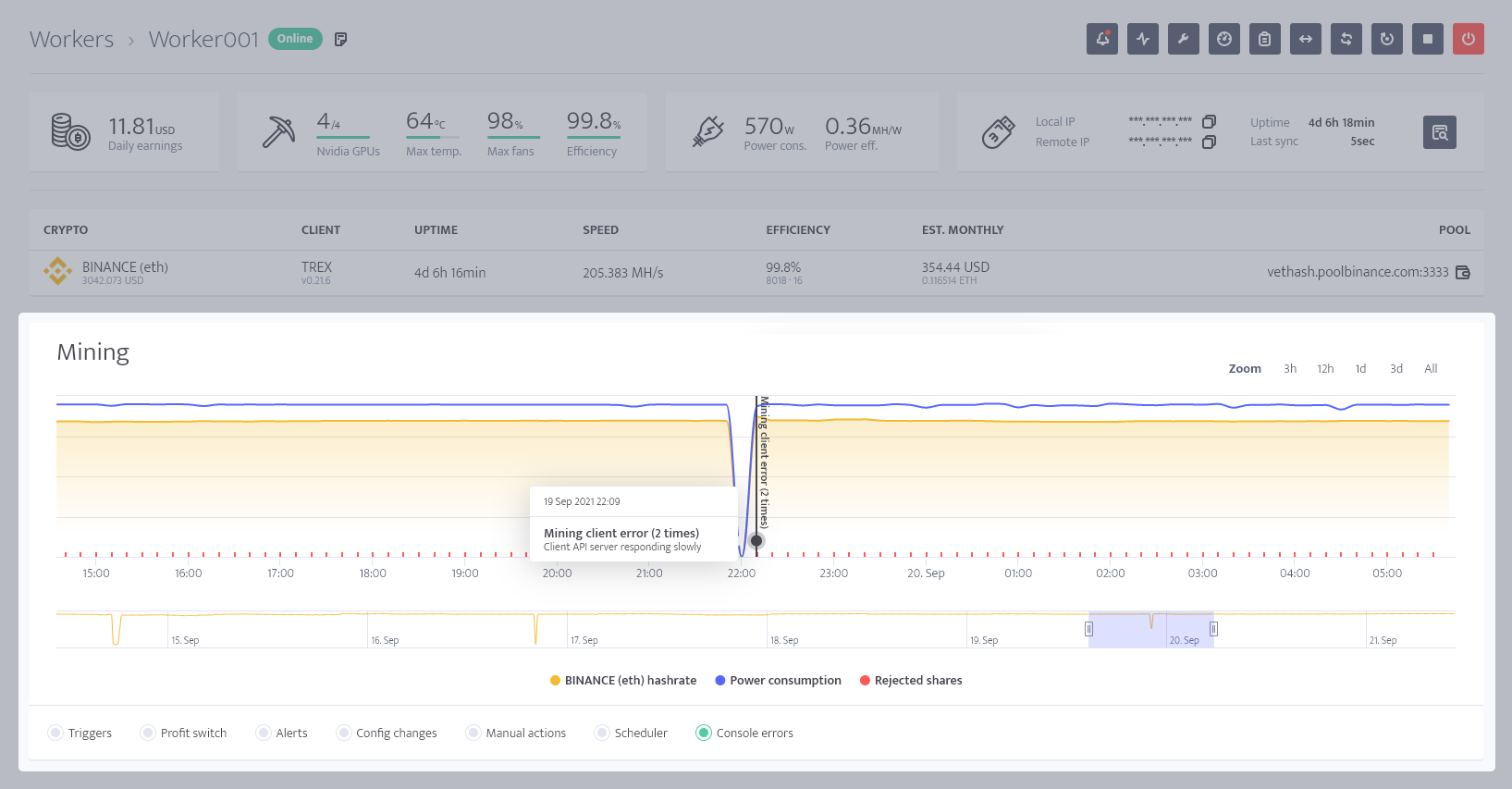
Hardware section
The hardware section includes the models of GPUs (or ASIC boards) used, as well as the stats per-card, reported by the system in case of fan speed, clocks, power usage, and by the miner for individual hashrates and shares found. Each card has Bus ID displayed, and, when available, Bios version, Memory type and manufacturer, memory temperature, min, stock and max power, and max default clocks.
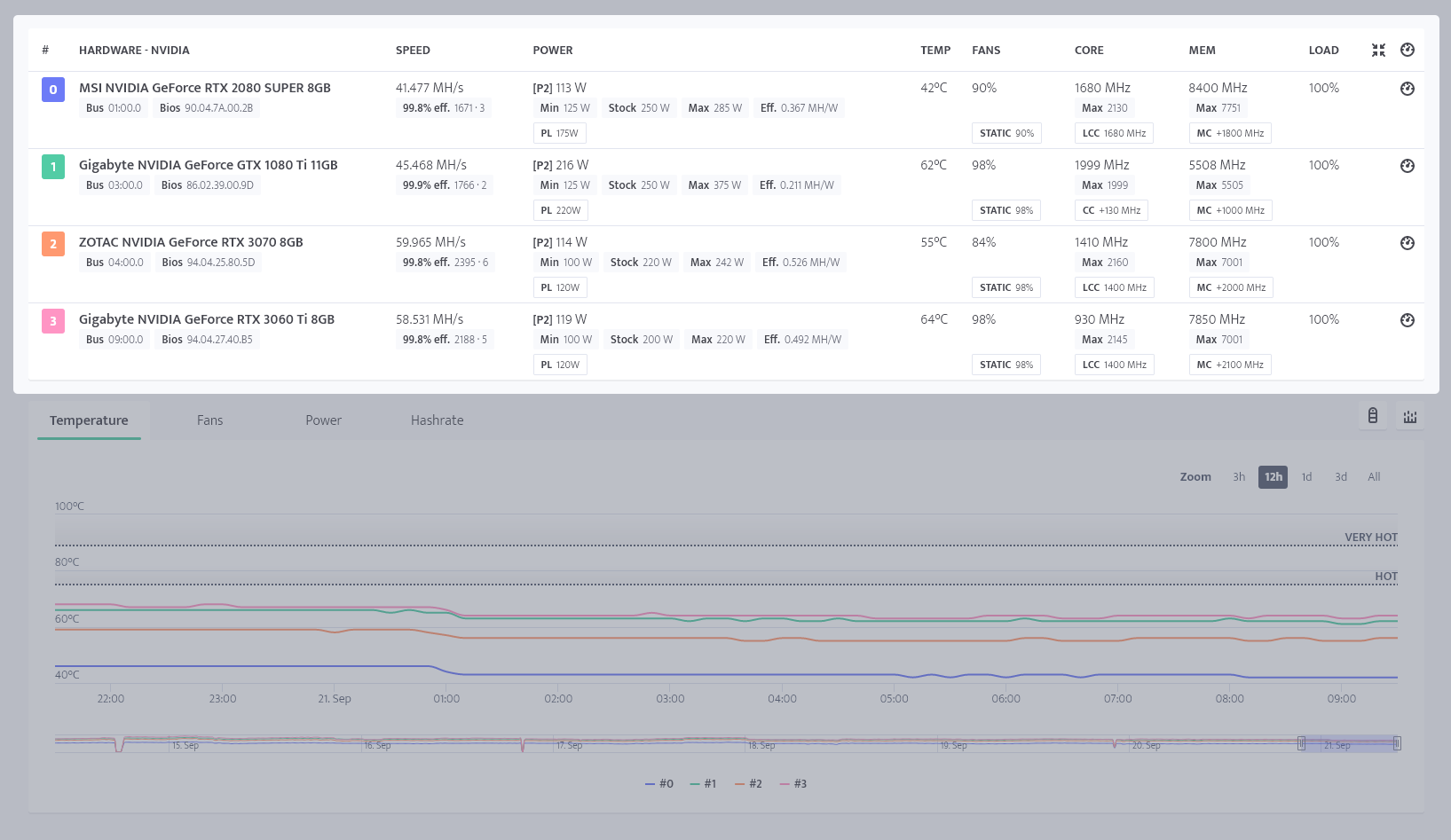
On the right side there are special hardware actions available:
- Show set values: It will show values that you set in overclocking profile per GPU.
- ClockTune: You can set up overclocking values for all GPUs or per each GPU.
- Chips: You can see status of chips per board on ASIC workers.
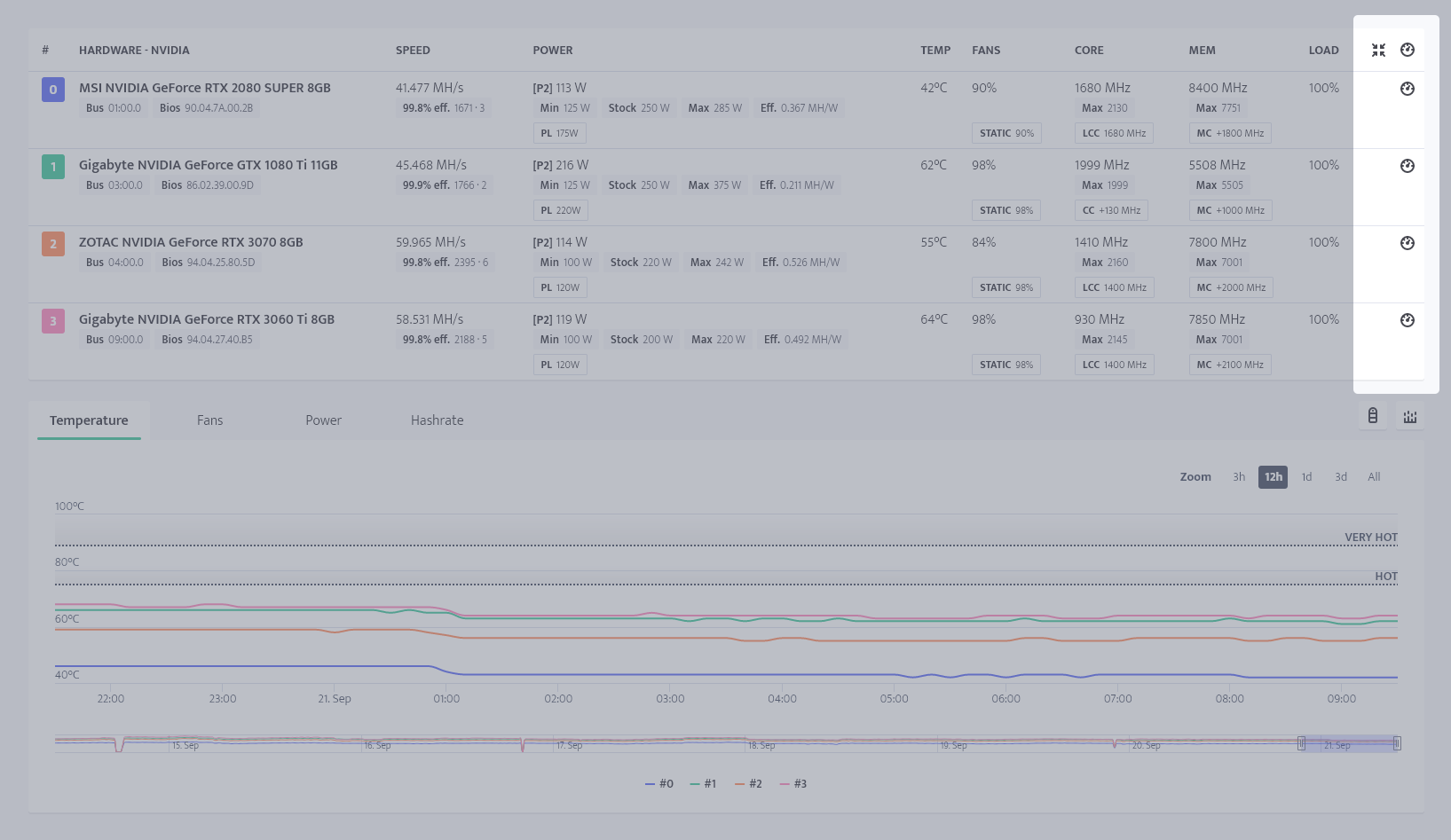
A bit below are graphs with temperatures, fan speeds, power and hashrate. Upon hovering over the graph, pop-up appears with temps, fan speeds, power, clocks, hashrate per-card visualized.
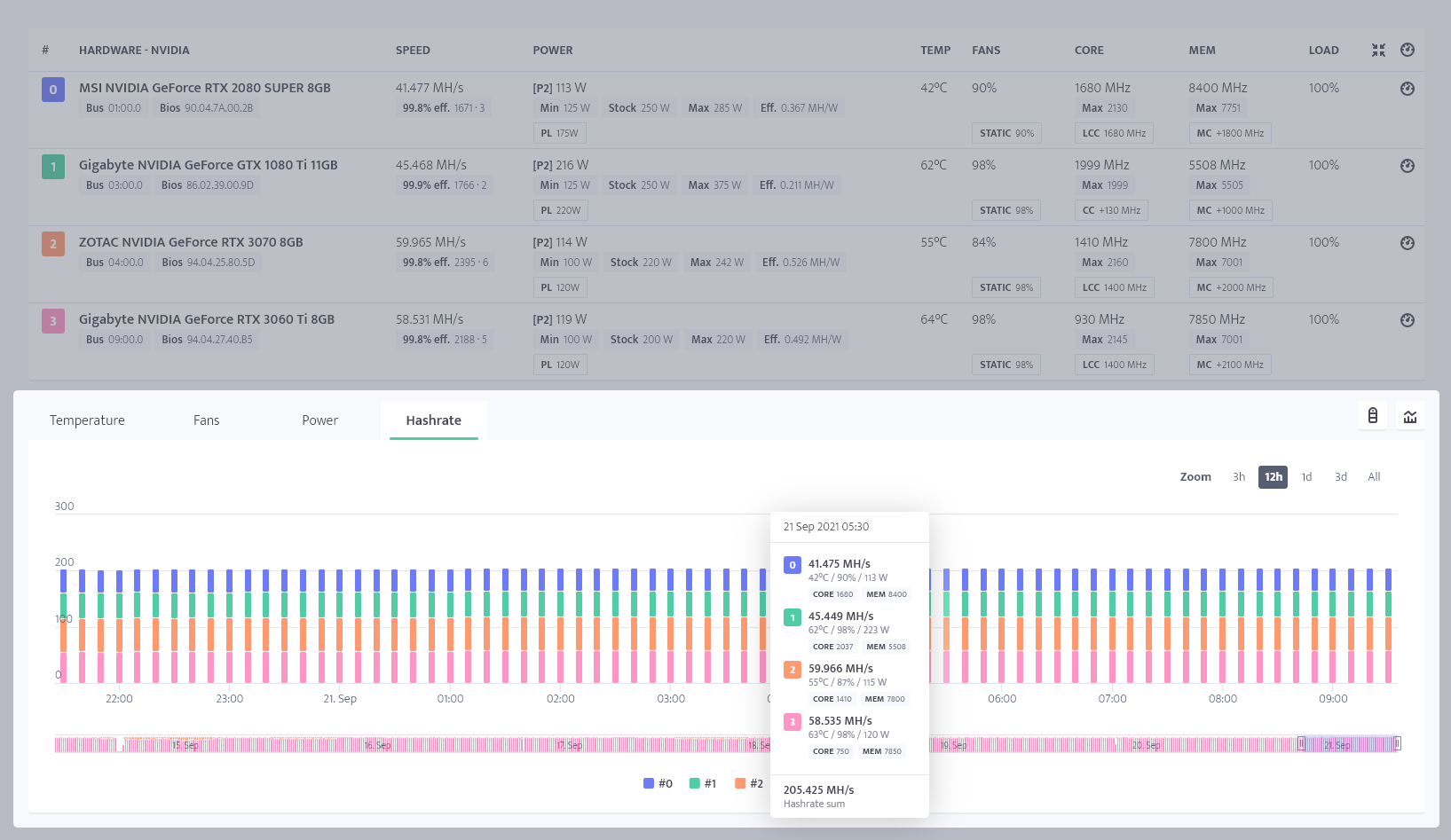
On the right side there are two action buttons for charts:
- Change hardware colors: Switch between one color palette or multiple colors palette;
- Switch between line/column charts: Available for hashrate and power consumption, which have by default bar charts.
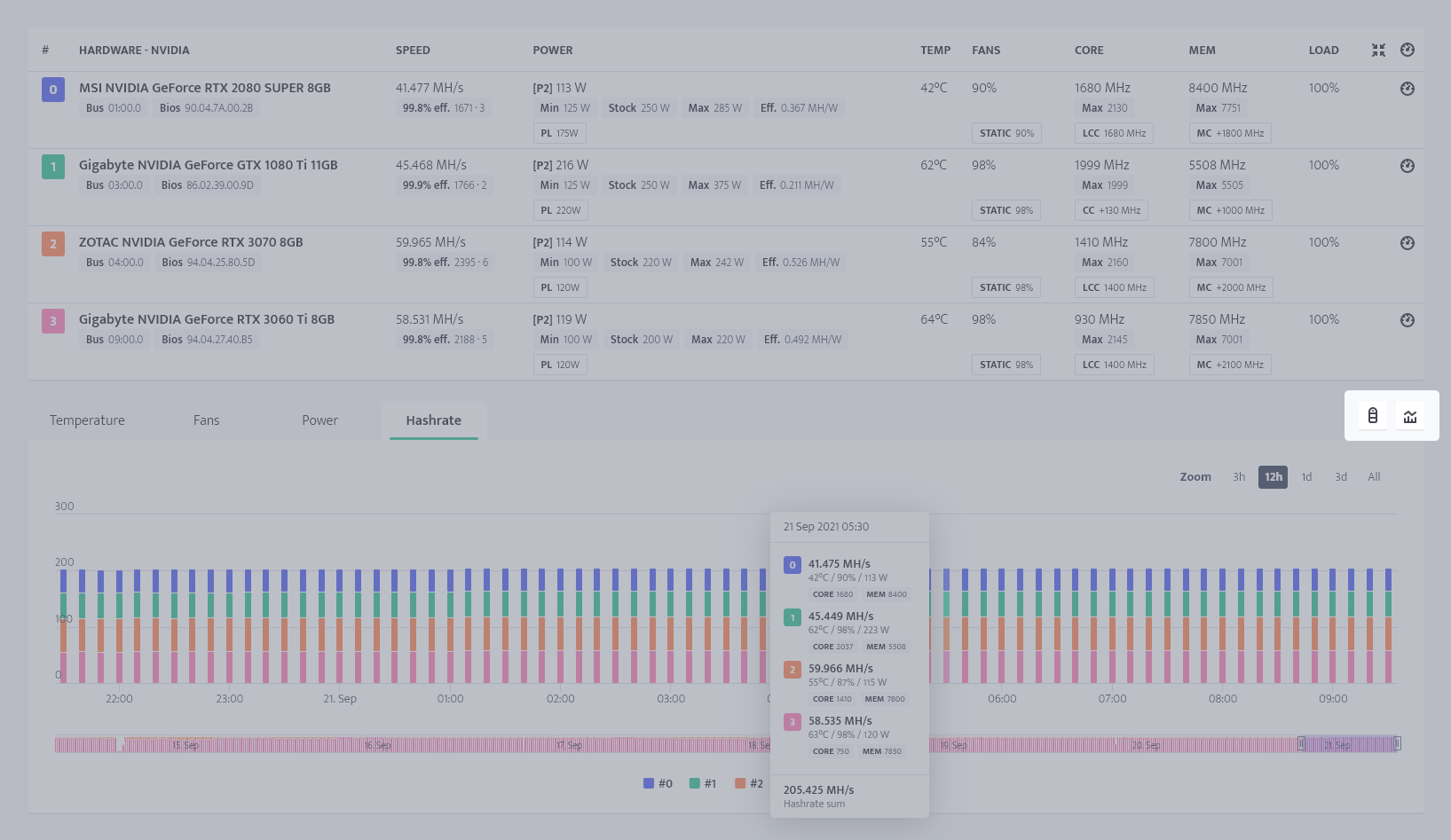
Profit switch
If you had already configured Profit Switch, next to the per-card (or per-board) hardware graphs, the current calculations by profit switch are previewed, upon clicking each individual option, a page opens with profitability data, graphs, calculator available.