Scheduler
Scheduler is one of the utilities accessible to the Tier Plan users on minerstat. The scheduler allows you to create a schedule, following which one (or multiple) workers you're using will be switched to a config designed in scheduler, including a choice for miner, it's options, and overclock settings via ClockTune profile selection.
Managing Scheduler Profiles
When you open the Scheduler page, you're presented with a view of your Scheduler profiles.
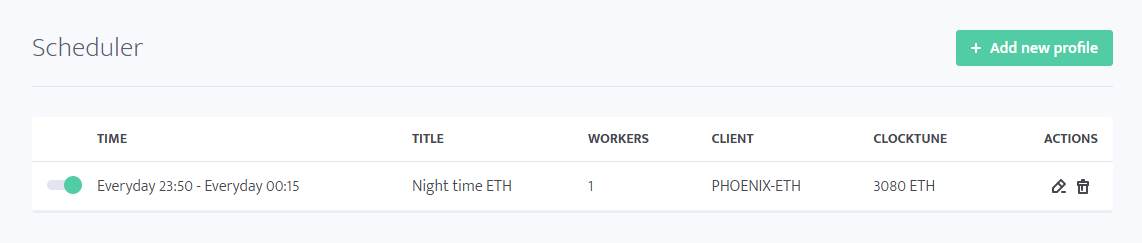
You can toggle the profiles to disable them, and keep the configuration saved, open the editor for the profile (the pencil icon), remove the profiles (the trash bin icon) or add new profiles. If you don't have any profiles configured yet, you'll see a button to Add a new one.
Creating an entry in scheduler
Click the "Add new profile" button to add a new entry in the scheduler list. A page resembling the worker's config loads.
First of all, we need to select the workers this profile will be applied to. Click on the "Add workers or groups" and mark the desired workers. In the given example we select WORKER001 and all workers in group NVIDIA.
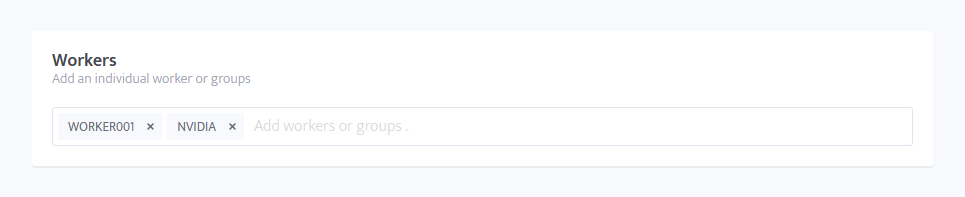
Secondly, let's add a name to the profile and proceed to setting up the timetable.
Configuring time
We can select the profile to run everyday from the start time to the end time, or select multiple days to run it in.
Here are a few examples.
Every day
Start and end day are selected as Everyday, start time 23:50, end time 00:15. The workers will switch to the config at 23:50 each evening, and switch back to default config (or profit switch, if it's enabled) at 00:15 each night.
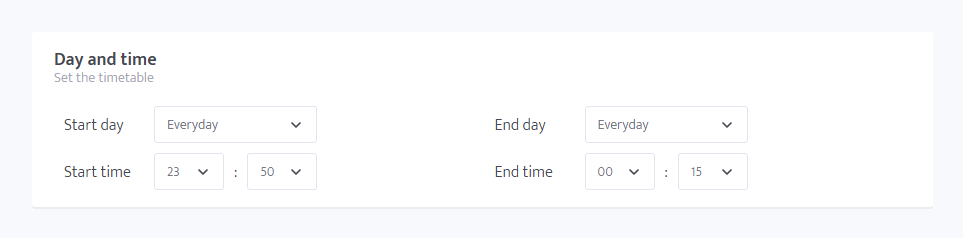
Custom days
Start day is Monday, End day is Friday, start time is at 15:00, and end time is at 18:00. At 15:00 on Monday the workers will switch to the scheduler profile, use it for the end of Monday, the whole Tuesday, Wednesday, Thursday, and end on Friday, at 18:00.
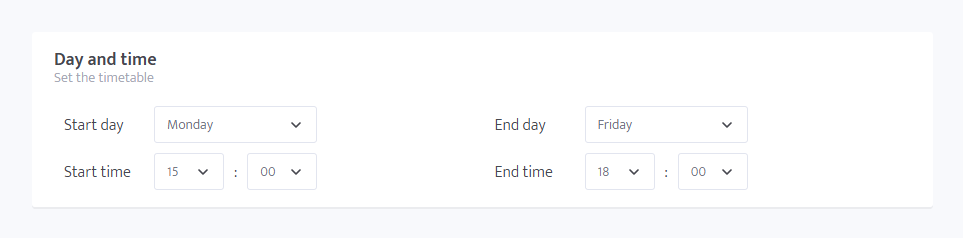
Mining client configuration
It's now time to configure the mining client in our. First, let's select the one we want from the list, then change the options for it, for which we provide Advanced config editor, as well as a button to load templates. If you haven't used it yet, don't be scared by it. The wallet and pool are configurable upon clicking the specific tag, i.e. clicking (WALLET:ETH) will open the selection menu for wallet addresses, the same goes with (POOL:ETH).
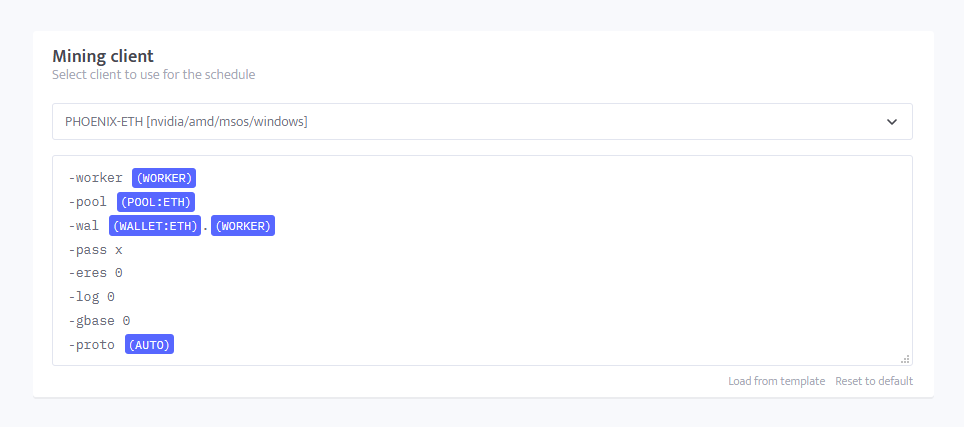
If you don't want to learn how to use the Advanced editor, you can use the template functionality, by following a few simple steps:
- Create a config in Simple editor in the worker's config
- Click the pencil icon near the displayed options to open the Advanced config editor, loading the options you've just created in Simple editor into it
- Press "Save as template" button, below the Advanced config entry field.
- While creating a Scheduler profile, click "Load from template" and select the necessary template.
You can learn more about config templates here.
ClockTune profile
In this section we can select to apply a ClockTune profile for the duration of this Scheduler Profile.

We can manually select from one of saved profiles, set "Don't change" to use the same ClockTune profile as applied right before the scheduler entry, or use "Profit Switch", selecting which will open a menu with algorithms.
With "from Profit Switch" and a selected algorithm, when the time comes for the Scheduler profile to be applied, it will apply the ClockTune profile associated with the selected algorithm in the Profit Switch. This can prove useful in cases, where, as an example, you have multiple different rigs with different profit switch configurations and different ClockTune profiles applied (as the hardware in rigs may be different as well), and want to create a Scheduler profile to point some (or all) of them to mine on a different pool, or to a different wallet, or with some other option selected. The Scheduler will check what's the ClockTune profile set to for each of the workers for the selected algorithm and apply that profile.