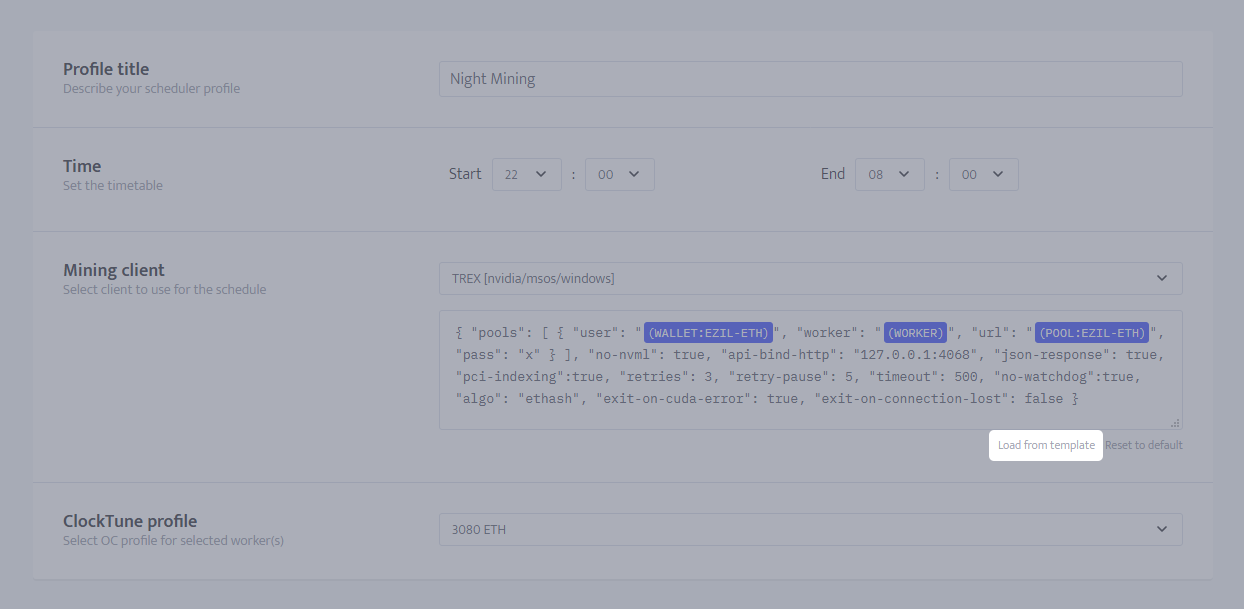Config templates
Config template is a tool which you can use to store configuration presets, each consisting of the following elements:
- A name to identify your template
- A selected mining client
- Options for the selected mining client, with both simple and advanced modes available
- A ClockTune profile selection (optional, with "Don't change" as default selection)
Managing config templates

You can view all your config templates on the Confit Templates page, located under "Management" category in the side menu. There you can see preview, listing name, selected client and ClockTune profile for each of the template. On top there are buttons to add new templates manually, import or export existing templates. For each template you can perform these actions:
- Export the template - the Upload icon
- Edit (or view) the template - the Pencil icon
- Duplicate the template - the identical Paper Sheets icon
- Remove the template - the Trash Bin icon
Adding or editing a template
Let's enter the config template editor, where we can see familiar interface of the Worker Config, limited to just Mining Client, options for it and ClockTune profile with an added entry of name.
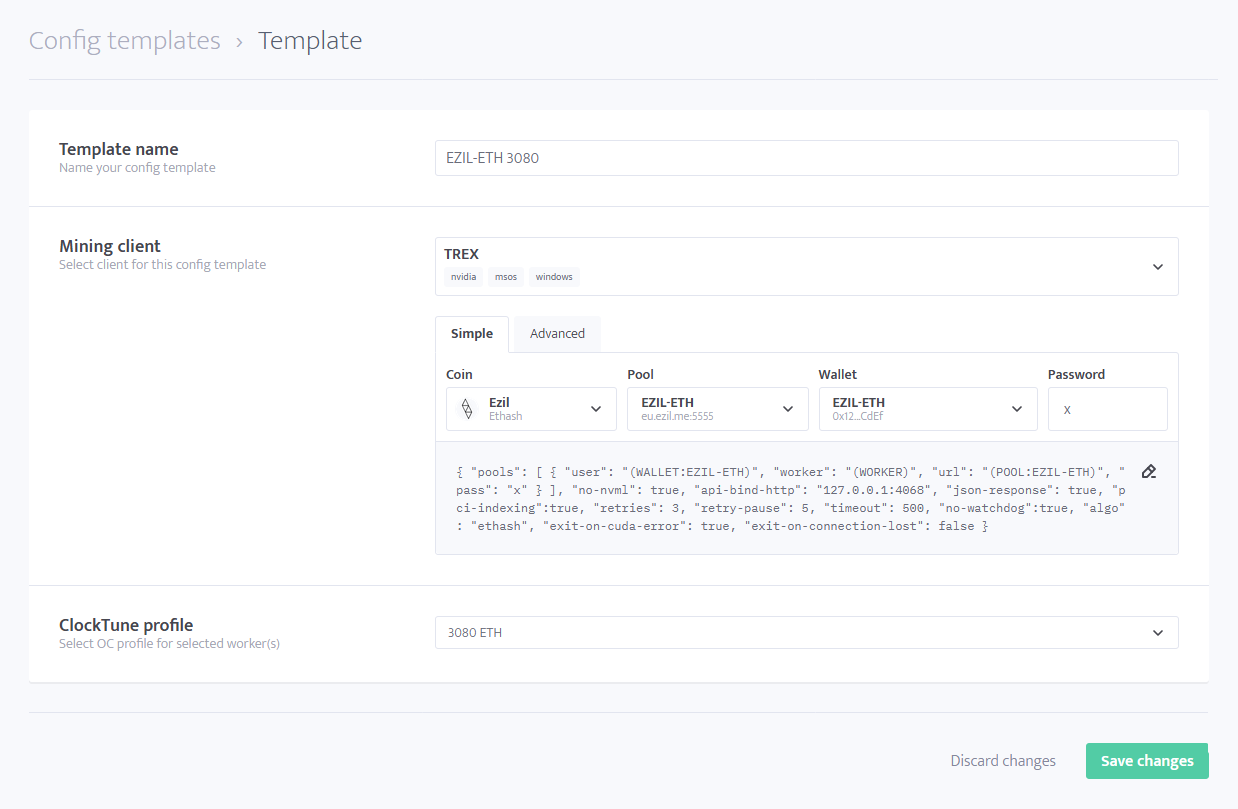
Under Advanced configuration tab you will also see the "Reset to default" button which will allow you to restore the default configuration for the miner. Also notice the pencil icon under "Password" entry field on the screenshot above. This allows you to take the config created via Simple mode and edit it in the Advanced tab.
Advanced config and templates
Under each Advanced configuration menu there are 3 buttons:
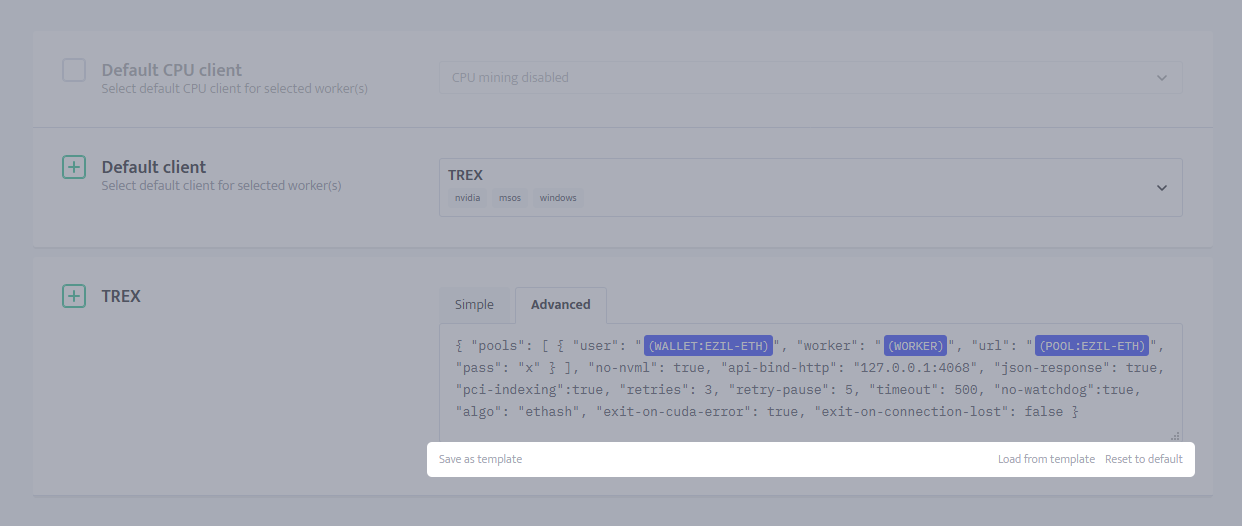
- "Save as template" which will ask us how to name the template and save the mining client and it's options into the template, with ClockTune profile being set to default "Don't change"
- "Load from template" which will allow you to select the config template by it's name from the list of templates where the same client is selected.
- "Reset to default" which will allow you to restore the default configuration for the miner.
Using config templates
There are several places where you can load config templates, let's go over a few.
Workers' list
You can load a config template to multiple workers at once through bulk commands in the workers' list.
- Check the workers to which you want to apply config template
- Click on [Action for X workers]
- Click on [Switch]
- Click on config template you want to load
- Click [Apply changes]
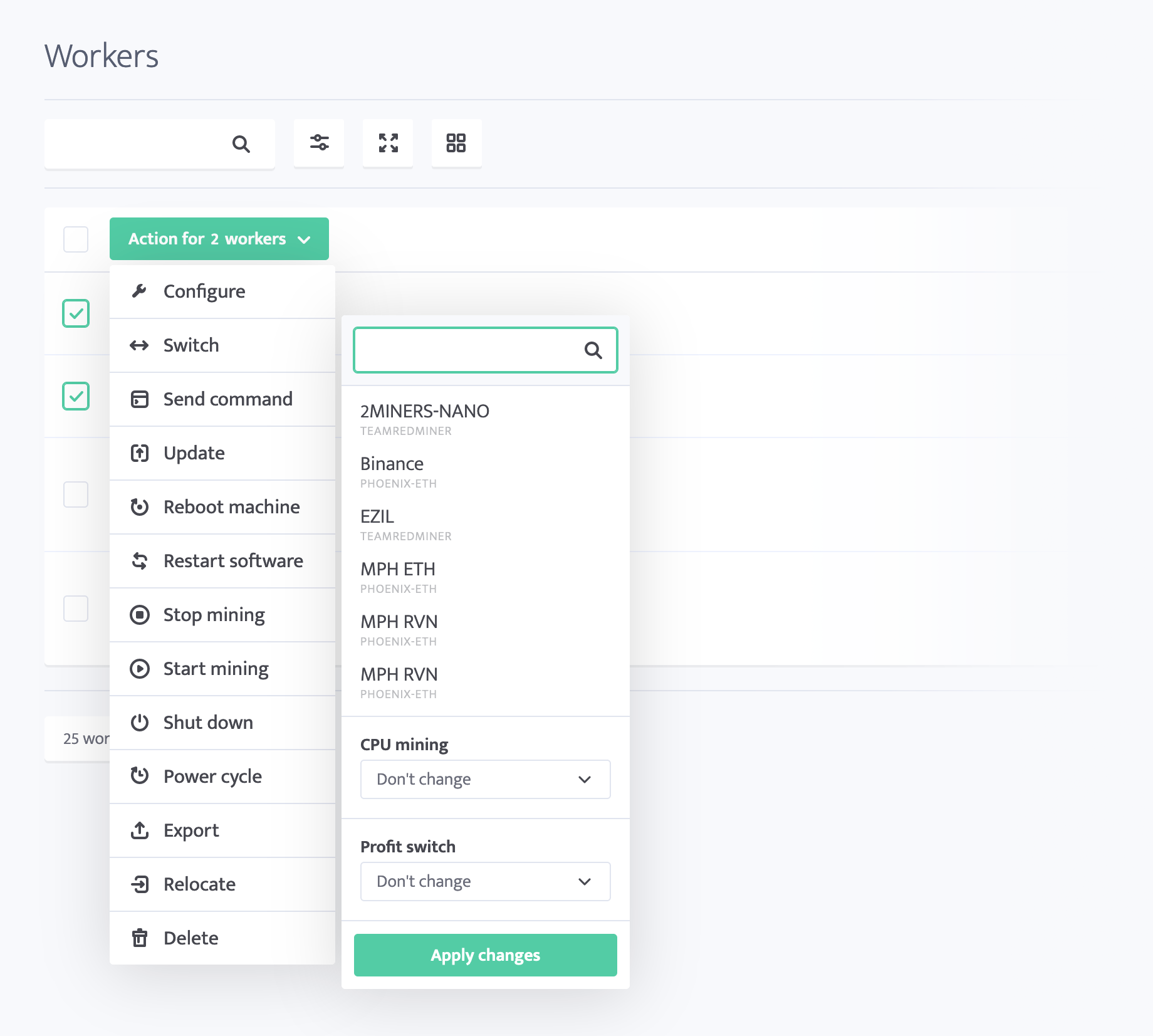
Worker's details page
By clicking the Switch button we get shown our config templates, selecting one will load and apply ClockTune profile and the miner configuration filled in the template.
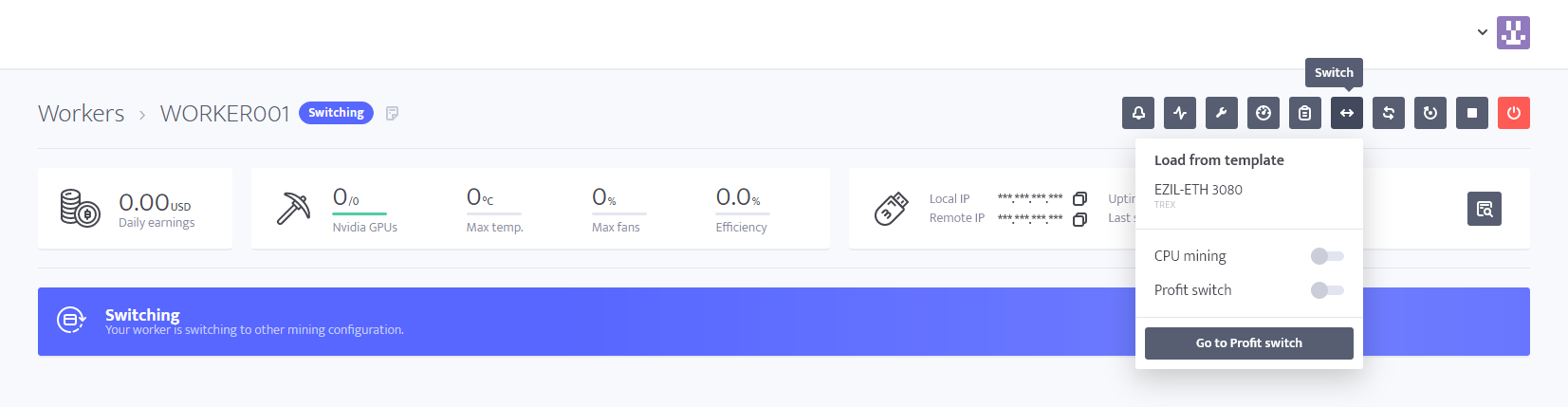
Advanced config
Here we have the "Load from template" button which will list the templates where this miner is configured and allow us to load the config from the template. Notice that this does NOT apply ClockTune settings saved in the template.
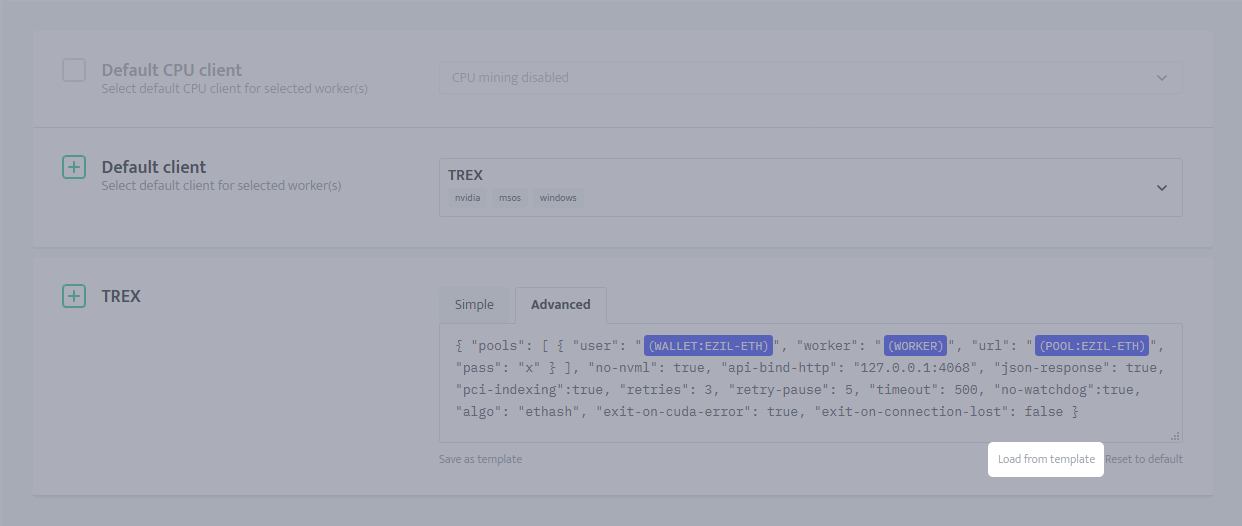
Profit Switch
To load from a Config Template in Profit Switch you first need to create the config entry where you will load the Template to and make sure to select the mining client instead of leaving it on "Autoselect", otherwise you will not be able to load the Advanced config editor and use templates.

After adding the option, click the Wrench Icon next to the Mining Client selection, highlighted green in the screenshot above, which will open the Client's config menu.
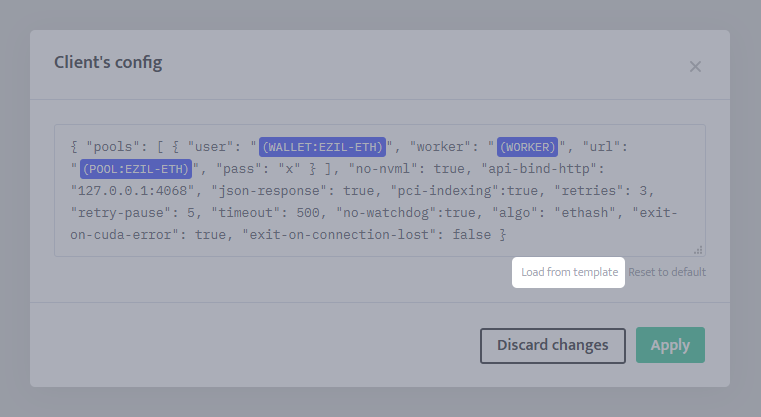
In the Client's config you will see the standard Advanced Config, filled with default options for the client. You can use the "Load from template" button which will list the templates saved with this miner selected in them and load the options from it. This will not load the ClockTune profile into Profit Switch and you need to select it yourself, per-algorithm, below.
Scheduler
When creating or editing the Scheduler profile, select the mining client. You will see the Advanced config editor filled with default settings for the client, and "Load from template" button which will, just as with any other Advanced config editor, list the templates where this miner is configured and allow us to load the config from the template. Loading the template in Scheduler does NOT apply ClockTune settings saved in the template, but you are able to choose it manually right below.