How to whitelist folder on Trend Micro?
Sometimes it happens that Trend Micro adds mining clients as a false positive and prevents executing the files. In this guide, we will show you how to add minerstat and mining clients to the Trend Micro exclusions list.
First, open Trend Micro by looking it up in your search bar or in the task bar of your system.
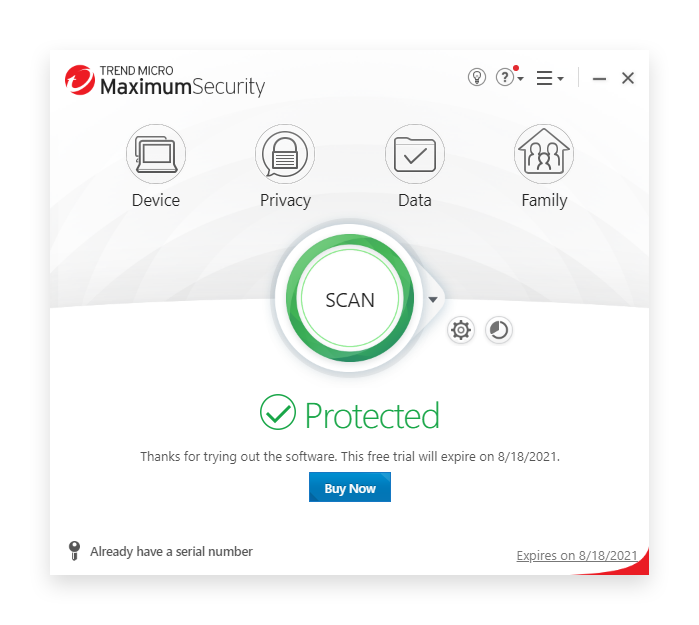
When you have opened Trend Micro navigate to Exclusions list by clicking on Settings (gear icon).
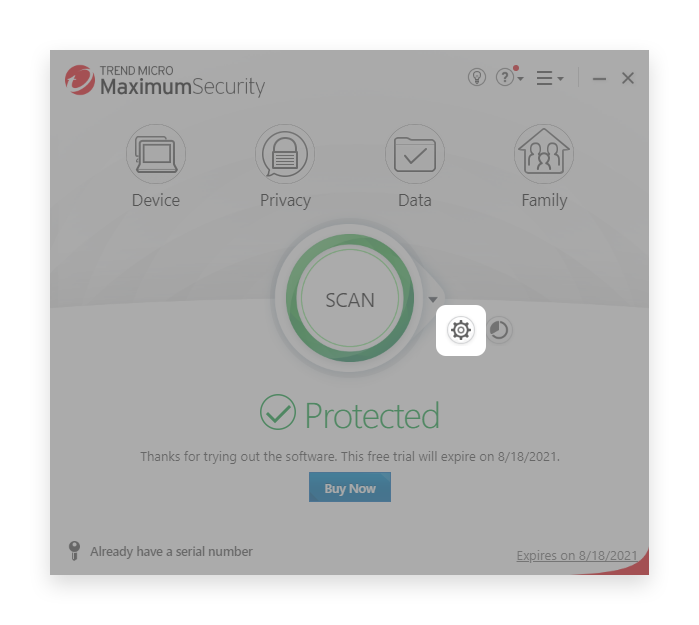
Click on Exception Lists and then Programs/folders. Click [Add] to open a window to add exception.
Click on the button Browse and select the files, folders, or file types you want to white-list. If you select one folder, the exclusion will apply to all files and subfolders within this folder. In this step, select the minerstat folder, which typically is:
Click OK and then Apply to confirm your selection.