How to use Display Driver Uninstaller (DDU)?
In this article we'll go over what DDU is and how to use it to cleanly remove and install new GPU drivers.
What is DDU?
DDU, short for Display Driver Uninstaller, is a Freeware tool developed by Ghislain Harvey known as "Wagnard". This tool is used to completely and fully uninstall drivers from Windows machines, focusing mostly on GPU drivers with Audio drivers being a work-in-progress. Originating from the era when drivers conflicts lead to users being unable to install a card from one brand if a card from another brand has been used previously, it's able to remove the drivers themselves, and the traces they leave. Regularly updated, it currently supports Windows Vista SP2 up to Windows 10 2104 (21h1), Nvidia, AMD and Intel drivers.
Official Sources
DDU is released on Wagnardsoft official website as well as Guru3D forums, where several download links are available at the bottom of the page.
Additional Preparations
In order to cleanly install new driver after using DDU, you also need to download the driver preemptively.
Nvidia
Use Advanced search to download Nvidia drivers, set parameters as following:
- Product Type: GeForce
- Product Series: Generation of GPUs you're using. If multiple are used, select the oldest.
- Operating System should be Windows 10, 64-bit
- Windows Driver Type: DCH
- Recommended/Beta: Recommended/Certified
Click search, then choose the recent "GeForce Game Ready Driver". Do note the current preferred version is 512.77 as the 512.95 and newer ones block LHR unlocking mechanisms. On the next page, click "Download", then "Download" again.
With DCH driver type selected, to use the control panel, it needs to be installed separately, available here from Microsoft Store.
AMD
For AMD systems it's typically recommended not to update to the most recent released driver, but to install a tested one. Here are a few of the recommended version you may want to try, with the order being most tested to least tested.
- 20.8.1, suitable for GPUs before the 6000 series
- 21.1.1, suitable for 6800, 6800XT and 6900XT cards as well as the older models
- 21.3.1, for 6700XT and older GPUs.
You can use the Drivers page, and enter the oldest GPU you're planning to use in this rig's name into the "search all products" menu for the most up-to-date drivers.
Using DDU
It is often recommended to disable networking or turn off windows updates to prevent Windows from installing the driver itself.
You should stop mining activities, have all your work saved and be ready to reboot the system when using this. It will also close some applications, like MSI Afterburner and others, which are able to interfere with the de-installation and installation processes.
Extract the downloaded archive with DDU. Then run "DDU v...." executable, it will ask where you want to extract it — stick to the default entry, press "Extract". In the same folder as the "DDU v..." file you will find a folder named the same. Open it, then launch "Display Driver Uninstaller.exe".
Here, DDU will warn you if it closed any applications, if that happens — simply press OK.
Next warning is if you are not in Safe Boot Mode. If you want to use it — make sure you're able to enter and leave it normally, otherwise it's possible to get stuck in Safe Mode, so for the process in this guide, we will not be using it, so simply press OK.
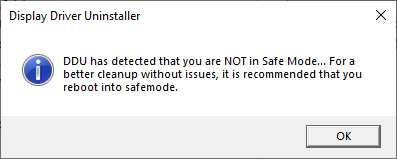
Next, click the "Options" located top-left. In the options, click the checkbox near "Show offers from our partners", make sure the option "Prevent downloads of drivers from Windows Update when Windows search for a driver for a device" is marked too, and press Close.
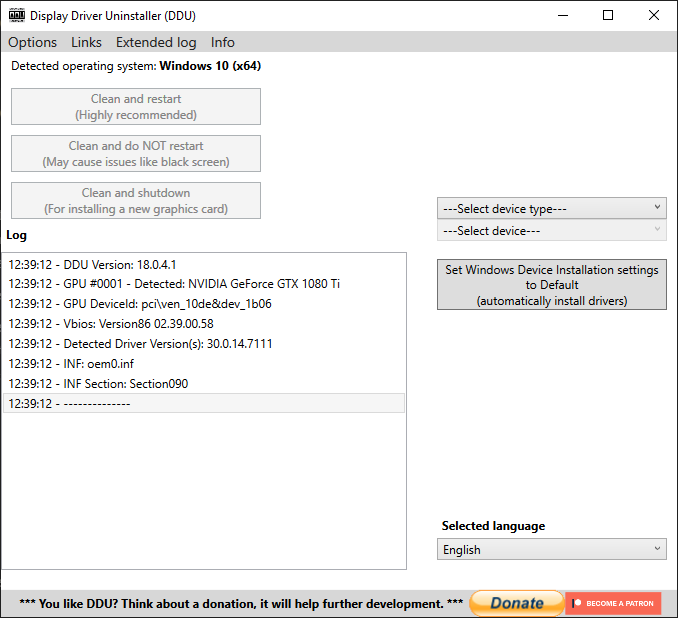
Select device type (GPU) and Select device (whichever you want to remove).
For moving from AMD to Nvidia or from Nvidia to AMD, choose "Clean and shutdown", otherwise select "Clean and restart". Wait for the process to finish, DDU will automatically remove the drivers and reboot your machine.
Installing new driver
The installation process should be done as usual, however, as extra precaution, we can select "Do not upgrade to new version" if prompted about it, and de-select any unnecessary tools, like AMD ReLive, or Nvidia Geforce Experience, or PhysX, HDMI HD Audio, as those are not needed for mining.
You can also click "Clean install" checkbox to make the driver installer use default settings. Normally, there isn't anything left for the driver installer tool to remove, but this is done as a pre-caution anyway.